Canvaの登録方法とログインの方法について
Canvaを利用してみたいけれど、どうやって登録するの?ログインはどこからどうやればいいの?ということはないでしょうか?今回はCanvaの登録方法や登録項目、ログイン方法などについて解説したいと思います。
Canvaの登録方法
Canvaに登録するには、Canvaのトップページ 右上にある「登録」ボタンから登録することができます。登録ボタンを押すと簡単登録のための画面が表示されますので、そちらから登録したい情報のIDを選択して登録します。
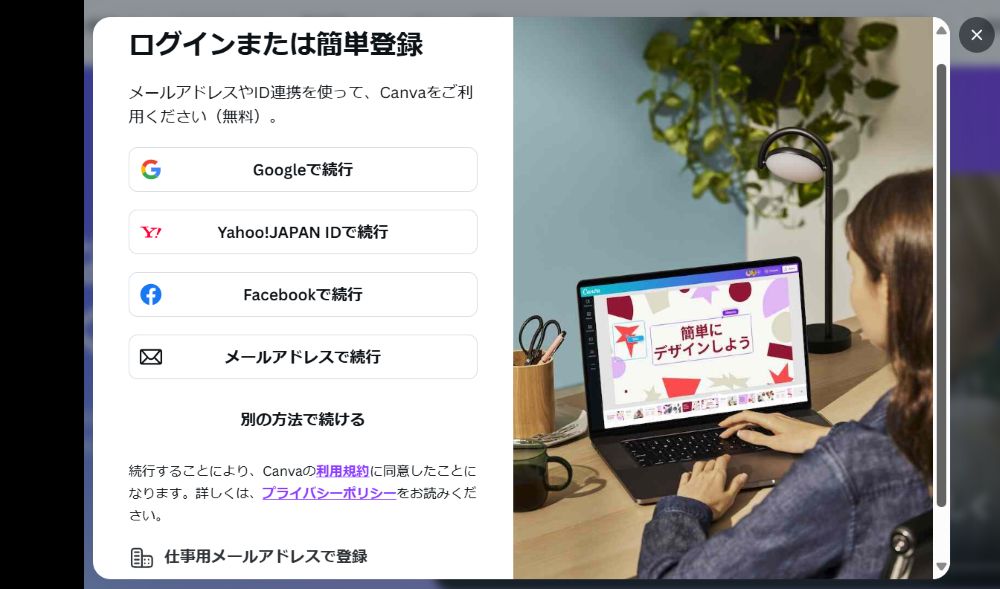
登録に使用できるIDや情報は以下の通りになります。
- Apple
- Yahoo!JAPAN ID
- LINE
- Microsoft
- Clever
- メールアドレス
- 仕事用メールアドレス
- 電話番号
最初の画面に表示されていない項目は「別の方法で続ける」を選択すると次の画面が開き表示されるようになります。それぞれ登録している情報を連携してCanvaに登録します。どれも利用したことがない時や登録情報を覚えていない、他のIDと連携させたくない時はメールアドレスか電話番号で登録を行うとよいでしょう。
メールアドレスで登録すると
メールアドレスで登録した場合、メールアドレスを入力後ログインID(初期はメールアドレスのアットマークの前の文字列が入力されていますので任意で変更して下さい)を決定します。すると入力したメールアドレスにCanvaコードの6桁の数字が届きますので、10分以内にコードを入力します。Canvaの利用目的を回答した後、Canvaプロ無料トライアルをおすすめされますが今回は無料で利用するのでスキップします。するとCanvaにログインした最初のページに移動します。これで登録は完了です。
Canvaのログイン方法
Canvaのトップページ右上、登録の横に「ログイン」ボタンがあるのでそちらを選択します。「おかえりなさい。」と画面が表示されますので、前回ログインした方法を選択して続行します。メールアドレスで登録している場合は再ログインする時に登録したメールアドレスにCanvaコードが送られてくるので、また10分以内に6桁の数字を入力してログインして下さい。入力はコピー&ペーストで行っても構いません。
Canvaコードのメールが来ていない場合は続行ボタン下の「コードを再送信」のリンクを押すとメールが再送信されますので、メールボックスを確認してください。もしも最初から「おかえりなさい。」と表示される場合もログイン方法は同じです。
