CanvaでSNS投稿画像を作るには?
SNSに投稿するための画像をCanvaで作りたいけれどどうすれば作成できるのだろう?と思われる方も多いかと思います。今回はCanvaを使ったSNS向けデザインの作成方法とポイントについて解説したいと思います。
Canvaの画像作成時の使い方
1.Canvaアプリメニューから選択
Canvaでは、SNS投稿用に特化したカテゴリーがあるため、それを活用することで画像をスムーズに作成することができます。Canvaアプリを立ち上げるとホーム画面真ん中付近にアイコンがたくさん並んでいるので、その中から「SNS」のアイコンを選択します。
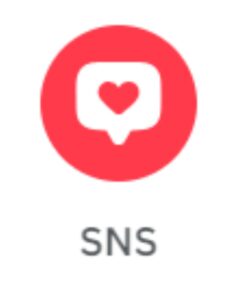
「SNS」アイコンを選択すると、別画面が開きどのSNSに関する画像を作るのか選択するアイコンが羅列されています。最初は「人気」の項目になっているので、どのSNSの画像を作るのか選択します。もしアイコンがない場合は検索窓にSNS名を入力しましょう。そのSNSに関する項目が出てきますので、そちらの一覧から利用するものを選んで下さい。
2.専用画面でテンプレートを利用して画像を作成
専用画面を開くと、選択したSNSの画像に合わせたサイズの描写範囲が表示されます。デザインから既に完成している気に入ったテンプレートを選択して更に自分好みに色やテキストの配置、フォントを変更したりすることですぐに画像を作成することができます。
色やテキスト、フォントを変更したい場合、変更したい箇所をクリックするとパソコンでは描写範囲の上部にスマートフォンでは描写範囲の下部にツールボックスが表示されます。パソコンではカーソルを合わせると何を変更できるかの説明が吹き出しで表示されるので、それに従って変更を行うと良いでしょう。スマートフォンですと説明がツールボックスのアイコン下部にテキストで説明が書かれているので、そちらを見て変更を行います。
3.専用画面で素材やテキストなどを利用して画像を作成
1からデザインに挑戦したい!という場合は、専用画面を表示させた後、素材やテキストを使って組み合わせることで画像のデザインを行うことができます。自分でイラストや文字を書きたい時は「お絵描き」アイコンを選ぶと描写範囲に絵や文字を書いたり背景を塗ることもできます。
最初はテンプレートを利用しながらCanvaの使用感を覚えて、慣れてきたら1からデザインしてみるとスムーズに画像を作成できるのではないかと思います。
4.作成した画像をデータ保存してダウンロードする
Canvaでは画像の変更や編集を行うと、毎回データ保存がされているので、保存に関して心配する必要はありません。次回以降続きの編集を行う場合はホーム画面のプロジェクトを選ぶとそちらに画像が保存されています。この段階では画像はCanvaにあるだけで利用はできません。
完成した画像を利用する時は、ダウンロードすることでSNSに利用することができます。プロジェクトから画像を選択して画像の編集画面へ移動します。パソコンでは画面左上にある「ファイル」をクリックしてダウンロードを選択するとダウンロードフォルダに画像のダウンロードができます。
スマートフォンでは画面右上に下方向の矢印が表示されているのでそちらをタップします。画像をどこに保存するか選択肢が出ますが、それを無視して前の画面に戻るようにするとギャラリーに画像がダウンロードされます。
ダウンロードが完了したら任意で名前を変更すると、画像をSNSで利用できます。
